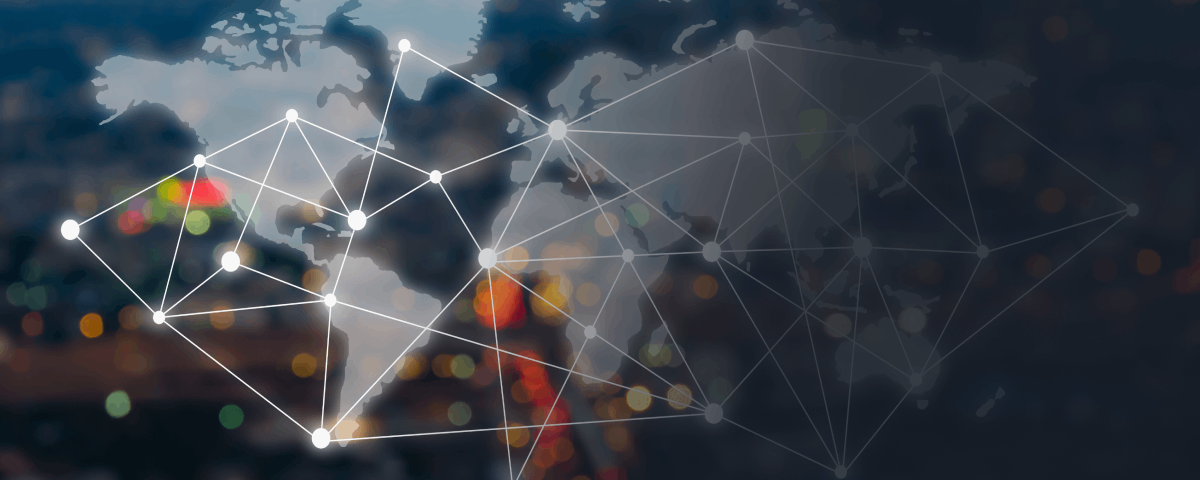Things to consider when building a network for your business…
- 1) Decide on the Network Type.
- 2) Choose the Appropriate Hardware and Equipment.
- 3) Wire the Computers and Servers to the Switch.
- 4) Configure the Network.
- 4) Set Up the Firewall.
- 5) Enable Printer and File Sharing.
1) Decide on the Network Type
Businesses use networks to share access to printers, files, and the Internet. But before diving into how to set up a network, it’s important to choose the best network type for the business first depending on its specific needs and resources. The team should also consider the location of the devices, as well as the target speed of the network.
Windows servers support 3 different kinds of network types:
- Wired – This network type has the quickest transfer rate that reaches up to 1 GB per second. They’re also more secure than wireless networks because everything is fully contained within the company. However, this type requires expensive hardware like network adapters, hubs or switches, routers, modems, and ethernet cables.
- Wireless – Wireless networks only reach up to a transfer speed of up to 600 MB per second depending on the modem used. It’s easier to move devices around a wireless network since there are no cables to worry about. Some devices have wireless capabilities, which means a network adapter isn’t necessary.
- Hybrid – Hybrid networks have the best of both worlds – businesses enjoy fast data transfer through wired desktops, as well as the portability of wireless devices like tablets, smartphones, and laptops. With strong cybersecurity measures in place, the wireless part of the network can be just as secure as the wired portion.
2) Choose the Appropriate Hardware and Equipment
After deciding on the type of network for the business, the next step is to choose the right hardware and equipment. Here are some of the most important hardware components required for setting up a network:
- Computers – There are tons of different computer options in the market, but it’s important to look for one that runs on Windows Professional. The main difference between business and home computers is that the Windows Pro was designed to withstand the daily duties of office work.
- Routers – These devices are needed for connecting different kinds of networks. It’s utilized for connecting the Windows business network to the internet or creating an intranet within the office. Check the router for a Windows logo or a phrase that says “Compatible with Windows.”
- Switches – Another important item for the network is the switch because it connects all devices in the network. It also allows the team to see which other devices are connected to the same Windows network. A switch must have enough ports to accommodate all devices in the network and some more.
- Servers – Servers are the heart of the network because they host different applications like Quickbooks for the business. It also supports other network functions needed for computer communications and user authentication. Make sure to consider the types of application, number of users, storage requirements, and security compliance when looking for servers.
But before buying each of the equipment, make sure to ask the manufacturer first if it supports a Windows OS for business.
3) Wire the Computers and Servers to the Switch
If the company uses a wired or a hybrid type of network, start setting up by connecting all wired devices. Use an Ethernet cable from one of the routers or hubs, then connect it to the device that should be connected to the network.
Companies that opt for wireless networks use a wireless network adapter to connect the device to the network. Most computers and other devices come with a built-in network adapter, but make sure that it’s the same type as the adapters of the wireless router. Here’s how to check the wireless network adapter on the device:
- Click on the device’s search bar and type “Control Panel.”
- Type the “Device Manager” on the Control Panel menu.
- When it shows the Device Manager window, click on “Network Adapters” twice.
- Look for the network adapter that starts with “Wireless.”
4) Configure the Network
After connecting all the computers and servers to the switch, the next step is to set up the network. Here’s how to do it in a wired network:
- Install all network adapters. Windows automatically detect and install network adapter software on the device. Check if the computer has a network adapter by going to Settings > Device Manager > Expand Network Adapter(s).
- Set up the router. It should have a Windows logo or a phrase saying “Compatible with Windows” for an automatic setup. Otherwise, you’ll need to follow the instructions that come with the router.
- Connect the router to the internet. If the modem and router are separate, attach the modem to the router then connect it to the internet.
Here’s what you have to do for wireless networks:
- Set up the modem and router according to instructions that come with the device.
- Connect them to the internet by clicking on Settings > Network and Sharing Center > Set Up a New Connection or Network > Connect to the Internet. Just click the specific internet name that the company uses.
4) Set Up the Firewall
Firewalls limit access and control the spread of malicious files in the network. It protects the devices whenever the employees use the internet for work-related tasks. Make sure to keep the Windows Firewall on at all times, unless the company has another firewall that protects the network better.
Here’s a step-by-step guide when setting up a firewall if it’s not automatically on yet:
- Click on the “Settings” of the device.
- Search for “Windows Firewall” and click on the corresponding link.
- On the left side of the screen, tap on the “Turn Windows Firewall On or Off.”
- Click “Turn on Windows Firewall” for every network that needs protection then tap “OK.”
5) Enable Printer and File Sharing
The Windows Firewall automatically opens all the right ports needed for file and printer sharing whenever users share content or turn on the network discovery. If the device uses another type of firewall, then you have to manually open these ports by:
- Right-click on the “Network” icon next to the watch.
- Click the “Network & Internet” tab.
- Tap on the “Sharing Options.”
- Select “Turn on Network Discovery” under the “Network Discovery” tab.
- Select “Turn on File and Printer Sharing” under the “File and Printer Sharing” tab.
- Don’t forget to click on “Save Changes.”